Windows Media Player 11 tricks – no longer maintained
written by: admin
written by: admin
Date Written: 5/12/10 Last Updated: 9/13/20
Quick Tips
- Remember Playlist: Library ––> More Options ––> Privacy ––> Save File and URL History in the Player. Now next time you open WMP11 just hit the play button and your previous "Now Playing" playlist will display and play.
- Show Playlist: Under the drop down menu for "Now Playing" check "Show List Pane".
- Show classic menus: CTRL + M
- Display number of files in library: In Library display all files. Click on one of the audio files and then ctrl+a. The number as well as the duration will be displayed at the bottom right of your player for about 5 seconds.
Adding Album Art
When playing an audio file in WMP11 you have the option to view the album art, but where is this album art stored? How can you change it or add album art if there is none currently available?
The album art is sometimes stored in the same folder as the music, but the images in that folder are hidden by default. If you go into the folder where the mp3 is stored and click Tools ––> folder options ––> View ––> click "show hidden files and folders". The album images will be now be visible.
The images are sometimes stored in the mp3 itself. To view these you will need to download mp3 Tag (this is freeware. I use version 2.66) or another mp3 tag editor. Now you will be able to view and edit the album art along with many other options.
The album art for your music can also be chosen via the Advanced Tag Editor which can be found by viewing the mp3 in the library pane of wmp 11 and right clicking the file and selecting Advanced Tag Editor.
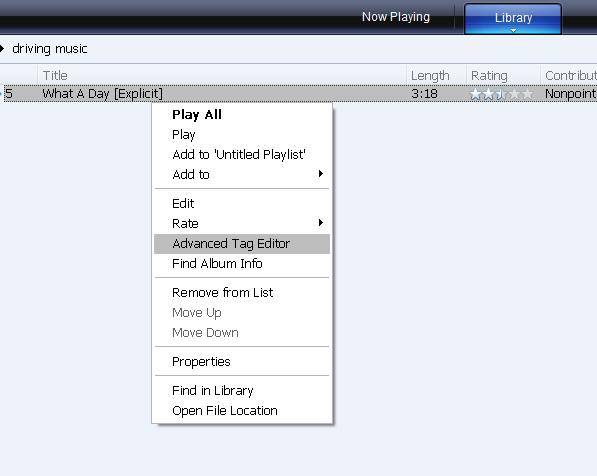
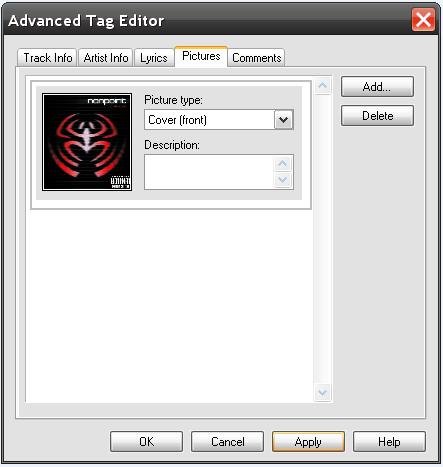
You can download the album art and other information for your album by updating the album art and information. Read more. A good place to get very high quality album covers is All CD Covers. alt https://covertarget.com/
Bug: Updating the album art for one album may update the album art for other albums. I discuss the methods I have tried as well as the fix I discovered in this short article.
Codecs
Codecs are used to interpret video formats and is needed by wmp11 to play most dvds and videos. When they are not fully installed or installed at all you will get videos with sound only, videos that are off center, or videos that do not play at all.
I downloaded k–lite codec pack, which appears to be the one most widely used and contains nearly all of the latest and most common codecs. I am using 10.2.0. The full version has ffdshow options. The basic version did not work for me. When it did the video froze after a second or two at best.
K–Lite Installation:
- Select normal installation mode.
- under mpeg–2 select either ffdshow options. Note: The default setting DScaler for mpeg–2 slightly crops the image and continually shifts the image horizontally a few millimeters every second or so and is rather annoying during playback.
- uncheck the options for tweaks and visit a website at the bottom.
- check windows media player for associations.
- unchecked the additional software installations (spam).
- leave the other options as default.
Remove Vertical Black Border During DVD Playback
When playing widescreen dvds in fullscreen mode there are black borders above and below and to the right and left of the dvd. This seems to not matter which widescreen dvd you play. The color of the border to the right and left can be selected in the wmp options indicating that this is a wmp issue and not a dvd issue. That and the fact that all other players I have tried resize the skin to the size of the video.
To fix this problem so that the video expands to fill the screen without resizing, stretching, cropping, or artificially altering the aspect ratio you will need the k–lite codec pack program; a standard codec pack for windows media player.
Using K–Lite to remove vertical bars
- Start menu ––> all programs ––> K–Lite Codec Pack ––> codec tweak tool
- DirectShow filters button ––> ffdshow video converter (x86)
- resize and aspect ––> check the "resize" box near the top so that the changes take effect.
- check "resize to screen resolution" Apply and close.
- make sure "keep original aspect ratio" is also checked.
If you are running wmp 11 while making these changes close it and open it again and the changes will take effect the next time you run wmp 11.
Adding Lyrics
To add Lyrics go to Library, right click the song you want to add the lyrics to, go down to advanced tag editor, click on the lyrics tab, click add, select the language then paste in your lyrics below that, hit apply, then close. Do not do this while the song is playing.
- To view lyrics go to the now playing section and use Ctrl + Shift + C to toggle lyrics.
- Alternately, when in the now playing pane use Ctrl + M to toggle the menu, click on Play, then "Lyrics, Captions, and Subtitles", then select On if Available.
- Alternately, Alt + P will bring you to the play options as well.
Full Screen Lyrics
lyrics plugin It downloads lyrics from the internet and displays them full screen. It will not work without an internet connection. The lyrics are not stored in your media files.
Another option is via registry edits. First make sure you close the player if it is open otherwise the changes won't take effect. To increase the size of the lyrics box go to start, in the run command type regedit and hit enter, navigate to HKEY_CURRENT_USER\Software\Microsoft\MediaPlayer\Player\Tasks\NowPlaying and change the value of Captions Height from 100 (decimal) up to 500. Any higher than this and the captions box will revert back to the default value of 100 in decimal, which is approximately 6 lines of text. 500 is about half of the full screen windows media player window depending on your monitor's resolution settings and gives you 31 lines of immediately readable text.
In my monitor it looks like this:
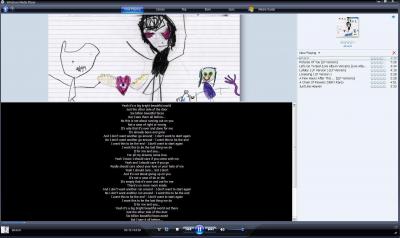
Search Commands
When viewing your library you can search for all files that contain korn and slipknot with the following operator korn OR slipknot with OR all in caps. For both artists you can use korn + slipknot or korn AND slipknot. To find only the titles that contain the word "rain" you can use the colon. It would look like this title:rain. You can also combine search methods like this: genre:other OR metal.
Another example: korn NOT (leader OR greatest) Searches for all songs that contain korn as one of the tags, but exclude results also tagged with either leader or greatest.
Comments
mp4 files will not be remembered in your wmp11 library as the format is not supported. To convert video files from one format to another you can use the vlc player. It has an option for converting videos from one format to another.
- Media
- Convert/Save
- Choose the file you want to convert
- press Convert/Save
- From Profile select Windows (wmv/asf)
- Tick File and choose location where you want to save the file. I would suggest saving to Desktop as "test".
- Press Start
ref
Links
TAGS: audio, video, software tips, wmp 11, windows media player, abandoned