Windows Media Player 12 tricks
written by: admin
written by: admin
Date Written: 7/28/14 Last Updated: 4/26/24
- Full Size Album Art
1) Go to the registry path: HKEY_CURRENT_USER\Software\Microsoft\MediaPlayer\Preferences
2) PlayerModeAlbumArtSelected set to 0. You may need to create the DWORD 32 bit value.
3) ShowAlbumArt set hexadecimal value to 1 ref- Note: Making changes to Visualizations will revert the registry settings to the default settings.
Pro Tip: When you find the registry value you want to edit, go to Favorites in the menu and click Add to favorites. Now you can easily open the registry location in your favorites for fast editing. - How can I restore the Advanced Tag Editor from Windows Media Player 11?
 Option 1: TagScanner Not a modification to wmp 12, but it does allow you to easily add lyrics to mp3 files as well as a host of other options for editing your tags. direct link
Option 1: TagScanner Not a modification to wmp 12, but it does allow you to easily add lyrics to mp3 files as well as a host of other options for editing your tags. direct link
A big plus is the ability to batch edit files. For example, you can add album art to many songs at once as opposed to one at a time with Windows Media Player Plus in option 2.
Option 2: plugin: Windows Media Player Plus brings back the ability to edit your mp3 tags much like Advanced Tag Editor from WMP 11. Website link
-
 Obtaining the toolbar that you remember from wmp 11 link. Unfortunately you need to turn it on and off manually each time. To turn it on (after the toolbar has been installed) first minimize the player and then right click on the toolbar and select "Window Media Player" in the list of toolbars to turn on.
Obtaining the toolbar that you remember from wmp 11 link. Unfortunately you need to turn it on and off manually each time. To turn it on (after the toolbar has been installed) first minimize the player and then right click on the toolbar and select "Window Media Player" in the list of toolbars to turn on.
- Shuffle bug and workaround Shuffle will always play the same song first and then every song played after that will be randomized after that first song. A quick fix is to make the first song 1 second of silence long and name it 0 or 1. I also changed the album artist to 0_ampty. ref you can download it here:

- How to disable "Always on top". Go to "now playing" and right click on the window and uncheck "Always show Now Playing on top"
- Start the player in the Now Playing pane change the target in the shortcut to:
"%ProgramFiles(x86)%\Windows Media Player\wmplayer.exe" /Task NowPlaying ref - What is Windows Media Player Network Sharing Service and how do I turn it off? It is a service that allows you to share and index music files across different user accounts or to other devices like a laptop or playstation or xbox. It may use a lot of resources.
To disable:
- Winkey --> type Services.msc Enter --> right click on Windows Media Player Network Sharing Service and select Stop. Right click on Windows Media Player Network Sharing Service again and for Start up type select Disabled.
- Where are the menus in the Now Playing pane? Great question! Windows Media Player is designed to be more visually compact, which is not very useful to power users. The best workaround is to use the Alt key when in the Now Playing pane. It will bring up most of the options you need and remember. For more, take a look at and familiarize yourself with the keyboard shortcuts documented here.
- How and where can I see how many files are in my library?
- Method 1: In Library click on Music category on the left --> click on one of the audio files --> ctrl+a. The number of songs and total duration will be displayed at the bottom right of your player for about 4 seconds.
- Method 2: In Library click on Music category on the left --> double click on any song. Just below the list pane on the right is the number of songs and total duration.
- Method 1: In Library click on Music category on the left --> click on one of the audio files --> ctrl+a. The number of songs and total duration will be displayed at the bottom right of your player for about 4 seconds.
- Is there a keyboard shortcut to view the Now Playing list in the Now Playing pane? Sort of. Use Shift+F10 then L. Sometimes certain songs can cause the list to disappear again.
See also workaround posted at the end of this article.
See also keyboard shortcuts listed below.
- How can I get my old Windows Media Player 11 icon
 back? Create a shortcut for Windows Media Player 12. In "properties" there is a button to change the icon. You will need to use one that is in the icon format. You can find a great many at the Icon Archive.
back? Create a shortcut for Windows Media Player 12. In "properties" there is a button to change the icon. You will need to use one that is in the icon format. You can find a great many at the Icon Archive.
- Can I downgrade to Windows Media Player 11 on Windows 7? I have not tried it, but you can try visiting this link. Alt
- How to start the player maximized. Right click on the shortcut and select Properties --> Shortcut --> Run --> in the dropdown menu select Maximized.
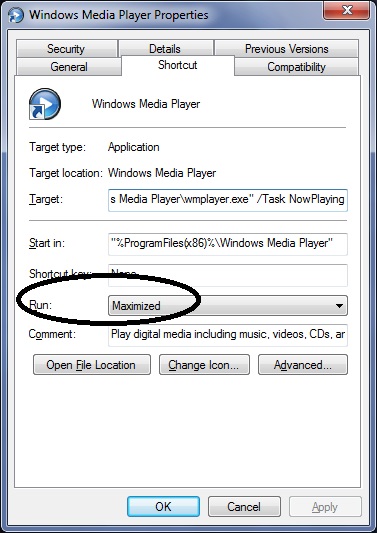
Full Screen Lyrics
- Option 1: lyrics plugin It downloads lyrics from the internet and displays them full screen. It will not work without an internet connection. The lyrics are not stored in your media files.
- How can I change the text size of lyrics? When hovering over the lyrics in the Now Playing pane, use Ctrl + Mouse Wheel.
Option 2: registry edits. First, close the player if it is open otherwise the changes won't take effect. To increase the size of the lyrics box go to start, in the run command type regedit and hit enter, navigate to HKEY_CURRENT_USER\Software\Microsoft\MediaPlayer\Player\Tasks\NowPlaying and change the value of Captions Height from 100 (decimal) up to 500. Any higher than this and the captions box will revert back to the default value of 100 in decimal, which is approximately 6 lines of text. 500 is about half of the full screen windows media player window depending on your monitor's resolution settings and gives you 31 lines of immediately readable text.
In my monitor it looks like this:
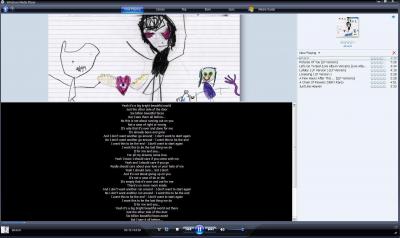
Genius.com a great source for lyrics.
Keyboard Shortcuts
| Shortcut | Action |
| Alt + Enter | Full Screen |
| Ctrl + A | Select All |
| Ctrl + B | Play previous item |
| Ctrl + E | In Library, Put cursor in search bar |
| Ctrl + F | Play Next item |
| Crtl + H | Toggle Shuffle |
| Ctrl + J | Toggle CD/DVD Tray |
| Ctrl + M | In Library, Toggle menu bar |
| Ctrl + N | In Library, Create a New Playlist |
| Ctrl + O | Open |
| Ctrl + P | Toggle Play or Pause |
| Ctrl + Q | In Library, Queue items highlighted |
| Ctrl + S | Stop Playing |
| Ctrl + T | Toggle Repeat |
| Ctrl + U | Open URL |
| Ctrl + W | Close |
| Ctrl + Shift + C | Toggle Lyrics |
| Ctrl + Shift + S | Play Slower |
| Ctrl + Shift + G | Play Faster |
| Ctrl + Shift + F | Fastest Play Speed |
| Ctrl + Shift + N | Play at Normal Speed |
| Ctrl + 1 | View Library |
| Ctrl + 2 | View Skin |
| Ctrl + 3 | View Now Playing |
| Ctrl + Mouse Wheel | when hovering over lyrics increases or decreases text size |
| Shift + F10 | Right click on Now Playing screen menu list |
| F10 | Switch to Library |
| F8 | Increase Volume |
| F9 | Decrease Volume |
| F7 | Toggle Sound |
| F1 | Help |
| F2 | In Library, Edit Title |
| F4 | In Library, Toggle Display |
| F6 | In Library, Increase Size of Icons |
| Shift + F6 | In Library, Decrease Size of Icons |
See also: Digital Citizen: 1/9/10: Windows Media Player 12 Menus & Views Explained
Using the Search box
- korn OR slipknot Retrieve all Korn and Slipknot songs. OR is capitalized.
- korn + slipknot or Korn AND Slipknot All songs performed by both Korn and Slipknot.
- title:rain All song titles that contain the word "rain" in the title.
- genre:other OR metal songs with the genre other or metal.
- korn NOT (leader OR greatest) Retrieve all songs that contain Korn, but exclude results containing leader or greatest.
Links
Windows Media Player 11 tricks
Windows Media Player 12 Menus & Views Explained
CD Covers Also has cover art for games and movies.
Microsoft Windows Media Player Software Development Kit (SDK)
Disappearing List Pane Bug
Bug: After the player is first opened when songs with lyrics play the list pane disappears, however, after bringing the list pane back (Shift+F10 then L) the list does not disappear.
Workaround:
Play your playlist and the bug will be gone. Sadly, these steps need to be repeated after opening the player again. You can now turn shuffle on if you like, just be sure to turn it off again before closing the player.
I realize this workaround can be annoying, but it is the only one I know of.
See Memo blog post
Workaround:
- Make sure the first song in the playlist is a one second song without lyrics. Song two needs to be a song that is 1 second or less with lyrics, the third song needs to be a duplicate of the first. The rest of the songs in your playlist can be anything.
- Open the player with the player stopped, the list pane needs to be open without manually opening it. If the list pane is not displayed, open the list pane manually and close the player and reopen it. The list pane will now be displayed automatically when opened.
- Turn Shuffle off if on. If it was on then turn it off and restart the player.
Play your playlist and the bug will be gone. Sadly, these steps need to be repeated after opening the player again. You can now turn shuffle on if you like, just be sure to turn it off again before closing the player.
I realize this workaround can be annoying, but it is the only one I know of.
See Memo blog post
Bug: Minimized WMP can't be restored
Bug: When using the player you may minimize the player and discover that the player will not return to fullscreen or windowed.
Fix: Right click on the icon on your taskbar and click on "Windows Media Player". Next left click on the WMP player icon and the player will be restored to full screen.
Fix: Right click on the icon on your taskbar and click on "Windows Media Player". Next left click on the WMP player icon and the player will be restored to full screen.
TAGS: table, windows media player, windows, software tips, wmp 12, audio, keyboard shortcuts